1. Introdução
Bem-vindo à documentação do PowerDOC
Objetivos
- 1 Introduzir a interface da ferramenta, funcionalidades básicas e explicar como navegar pelo menu principal.
- 2 Demonstrar como configurar os perfis, as permissões e como esses perfis se organizam em grupos.
- 3 Explicar como utilizar o GED (Gerenciamento Eletrônico de Documentos) e gerenciar os arquivos no PowerDoc.
- 4 Apresentar a visão geral das ferramentas de automação, em específico os conectores e agendadores de tarefas.
- 5 Treinar a criação e customização de processos dentro do PowerDoc, com foco na automação e otimização.
Tela de Login
6Ao digitar o nome de usuário e a senha, você pode logar no sistema.
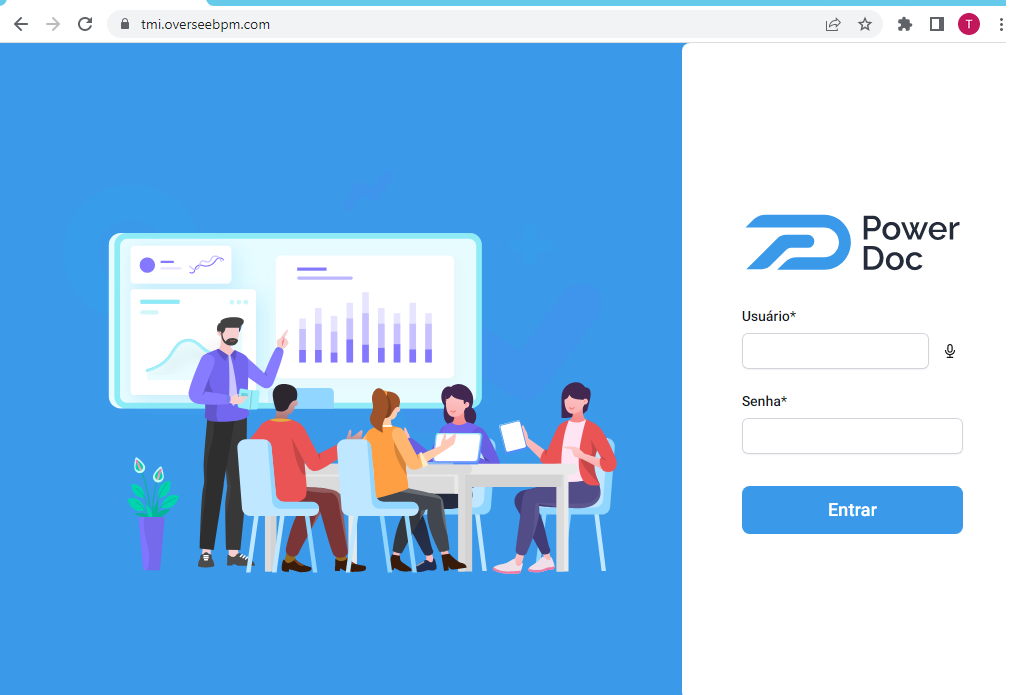
Tela inicial
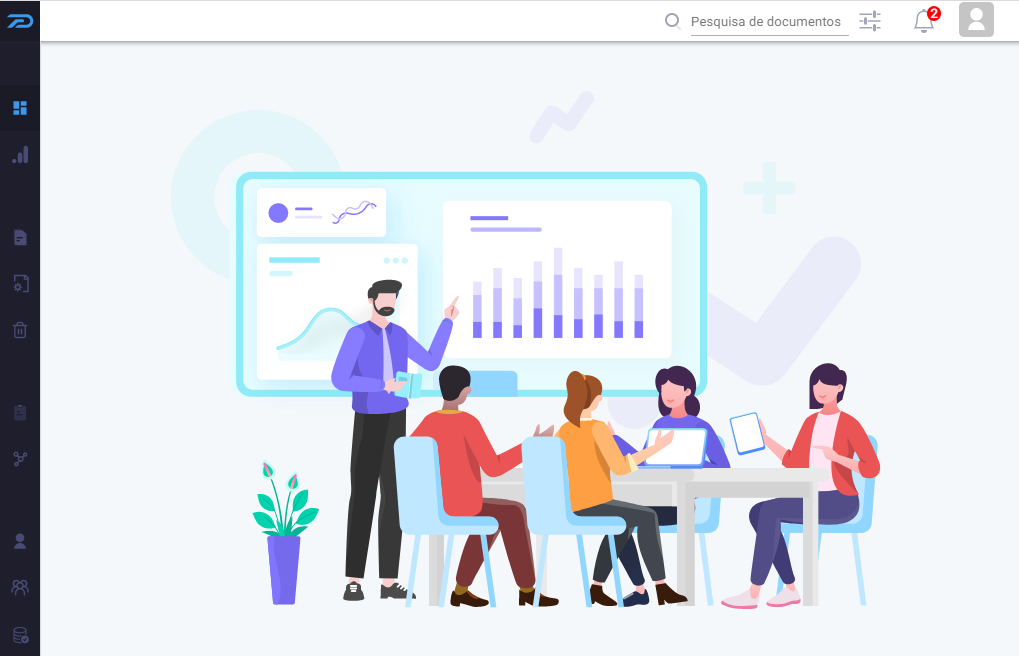
7Na página inicial do sistema, você consegue acessar o menu (na barra lateral à esquerda) e transitar entre todos os módulos do PowerDoc.
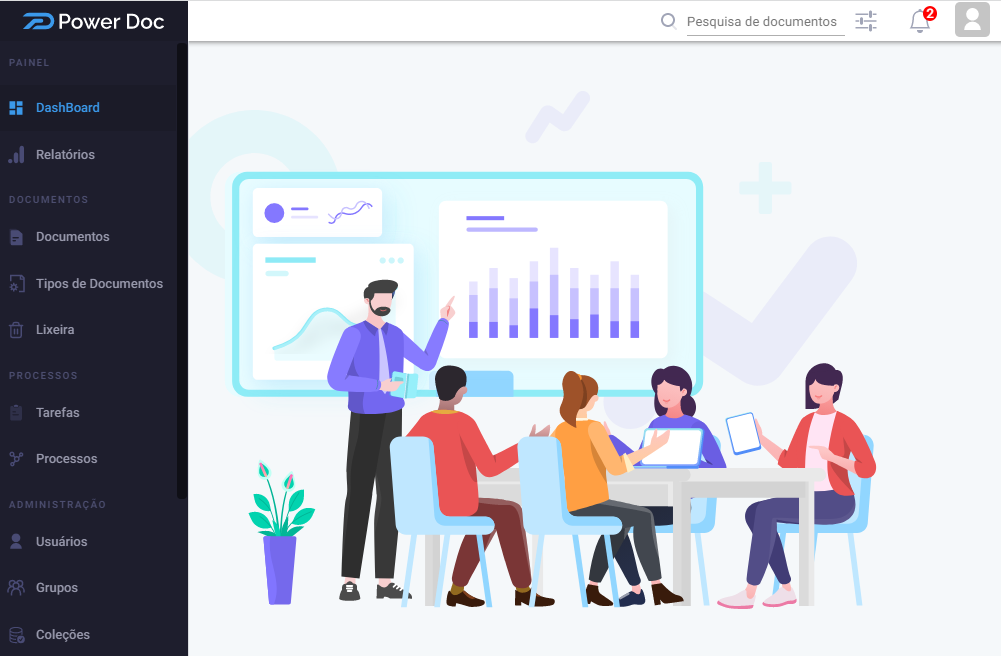
8Além disso, é possível ver (no topo da tela, à direita) a barra de pesquisa e seus filtros, por meio da qual podemos pesquisar os documentos armazenados no GED (Gerenciador Eletrônico de Documentos) do sistema.
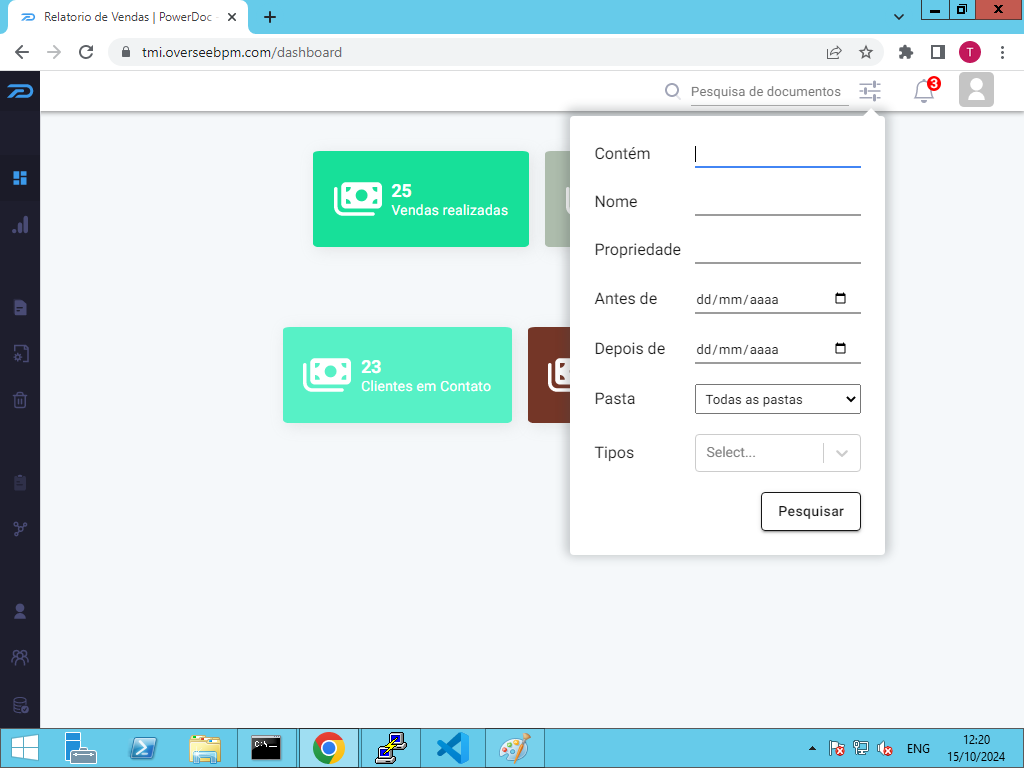
9Podemos acessar, também, o menu de usuário (ao lado da barra de pesquisa), por meio do qual você pode acessar atalhos para mudar a sua senha e acessar seus processos ou voltar ao dashboard inicial.
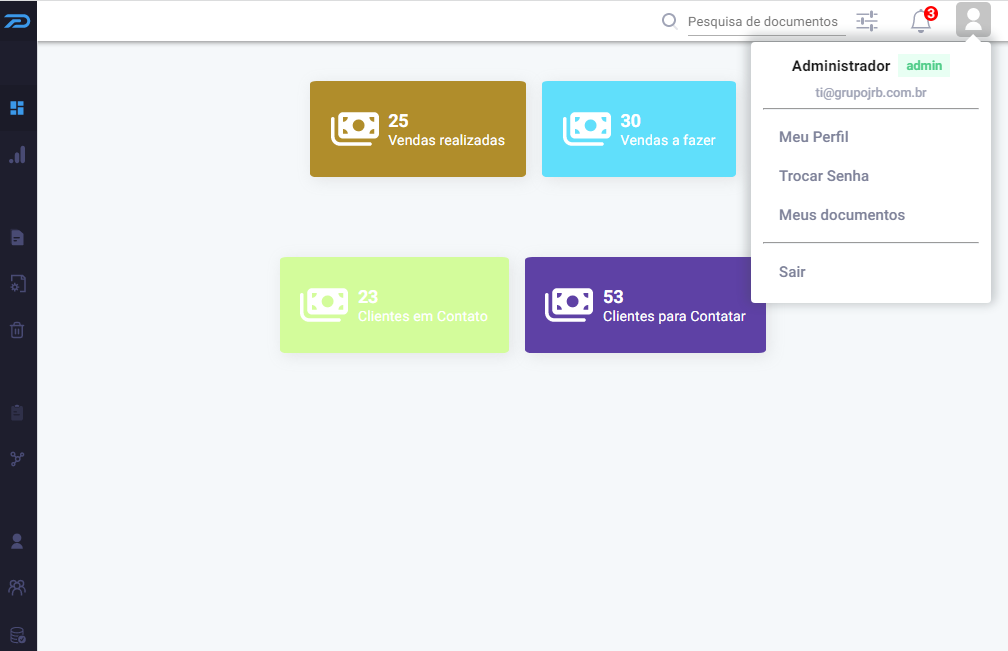
2. Relatórios
1Aqui, você pode ver os relatórios existentes, editá-los ou criar novos relatórios.
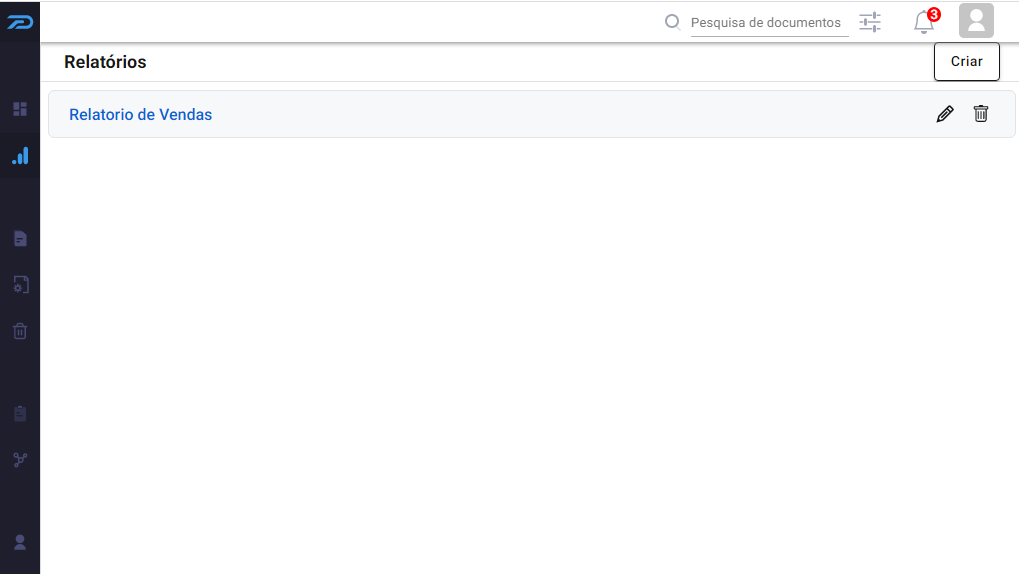
2Ao clicar no botão Criar, você poderá designar os dados relacionados ao novo relatório. Após isso, é só salvar! O mesmo vale para o botão com o símbolo de lápis, que é responsável pela edição de um relatório. O botão com o símbolo de uma lixeira permite a deleção do mesmo relatório.
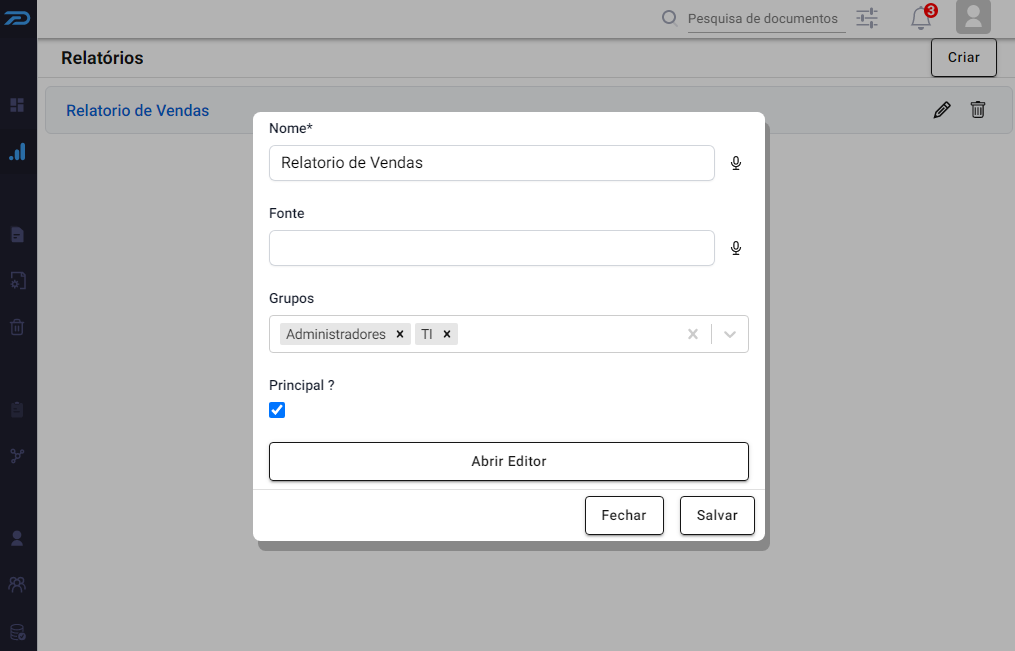
Dashboard
3Te permite visualizar os relatórios criados na tela Relatórios
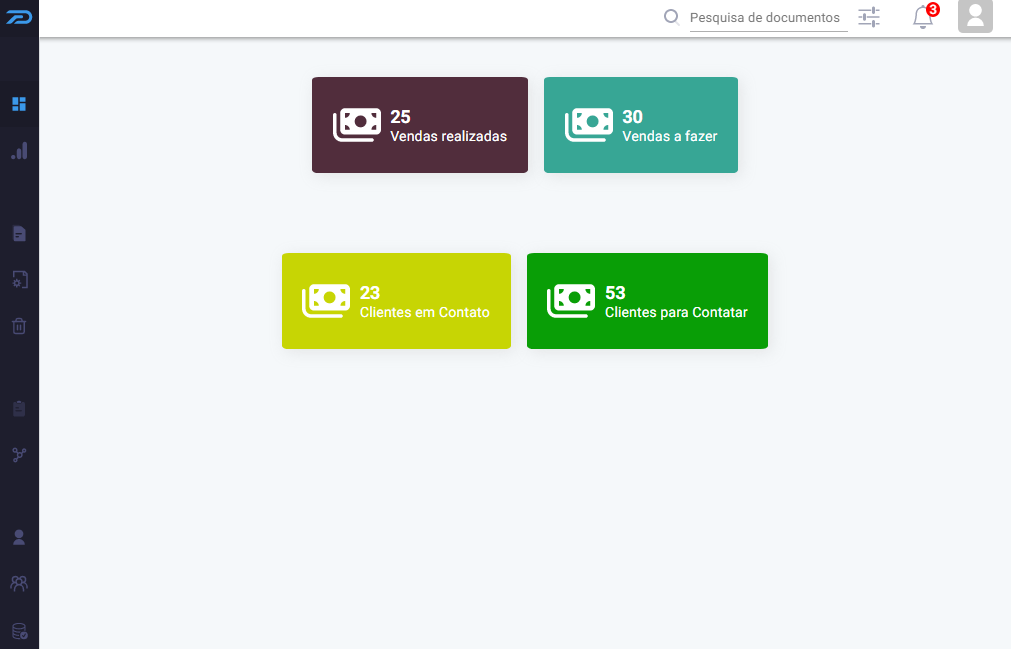
3. Documentos
1Nesta página, podemos encontrar os arquivos e pastas que nossos usuários têm acesso.
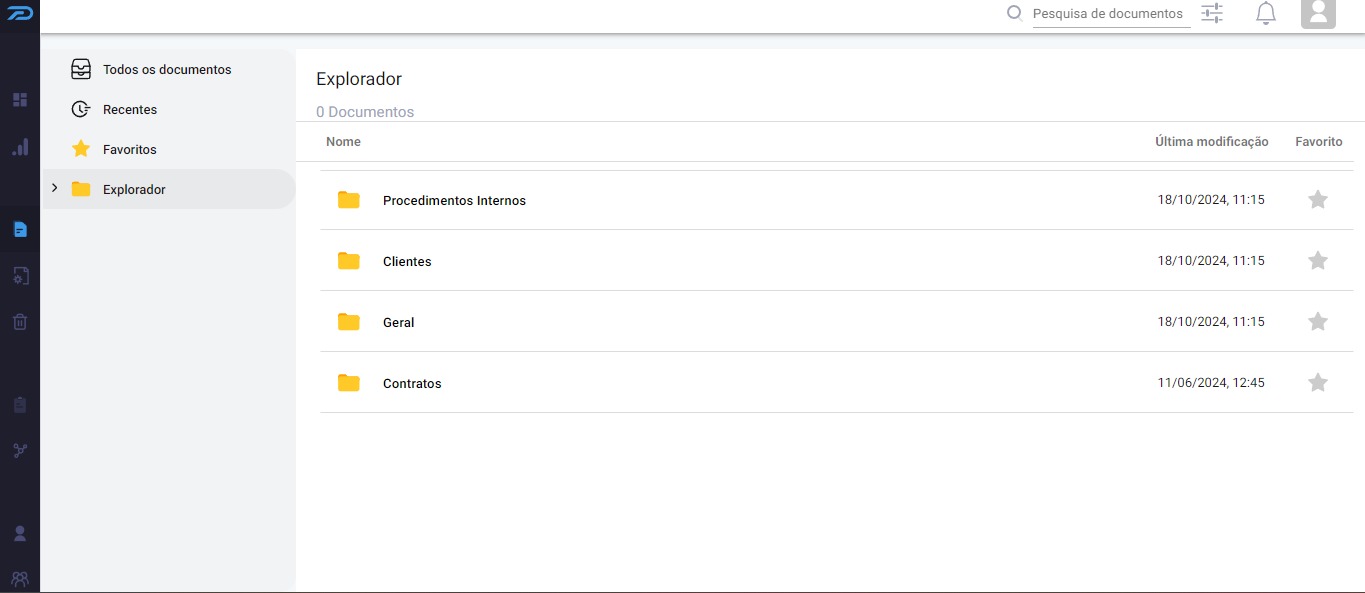
2Clicando em Todos os documentos, podemos acessar todos os arquivos sem separar por pasta.
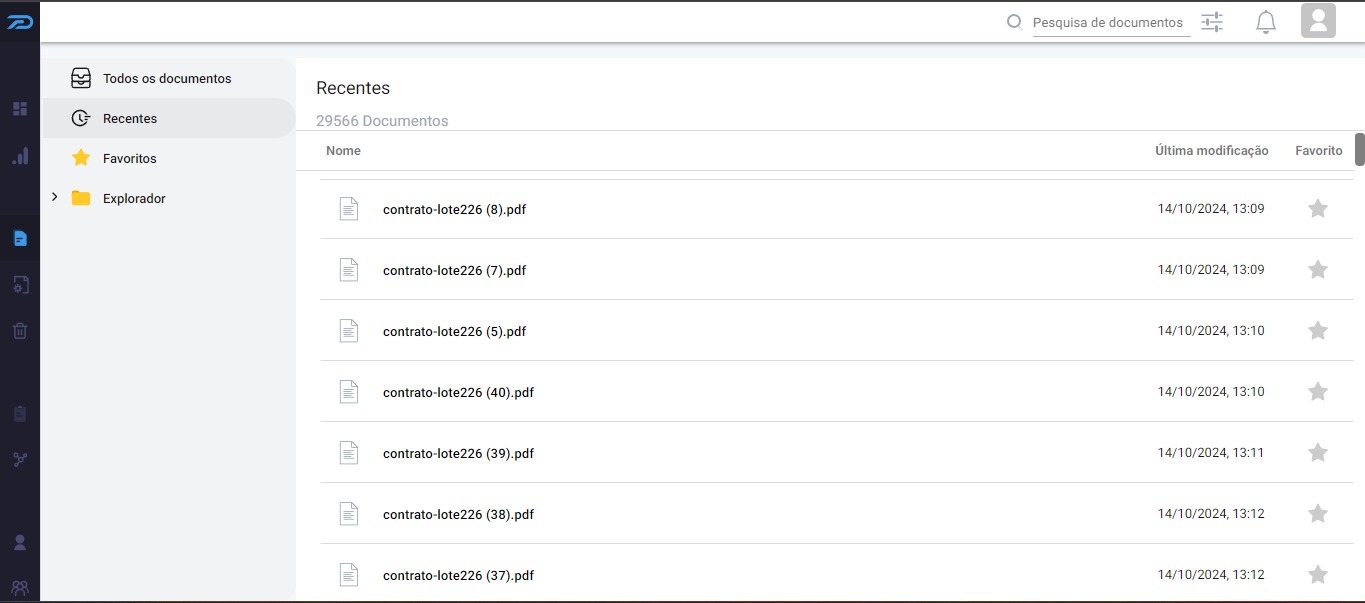
3Clicando em Recentes, podemos acessar os arquivos abertos recentemente.
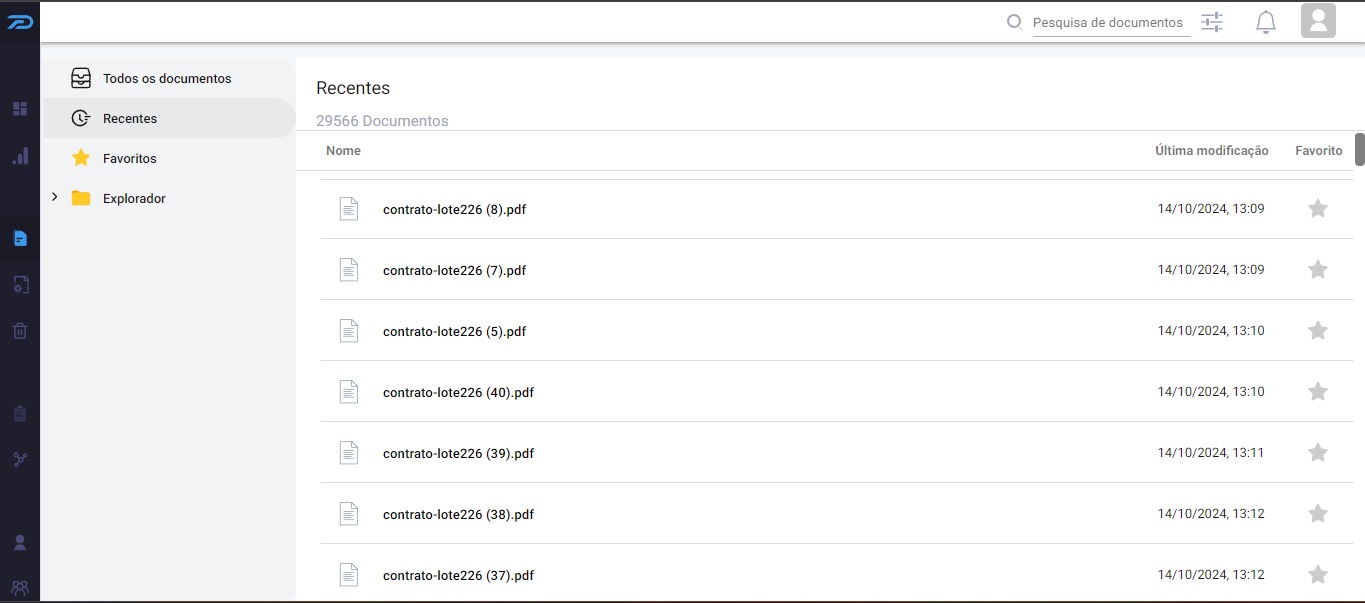
4Ao clicar em Favoritos, vemos todos os documentos que marcamos como favoritos (com a estrelinha)
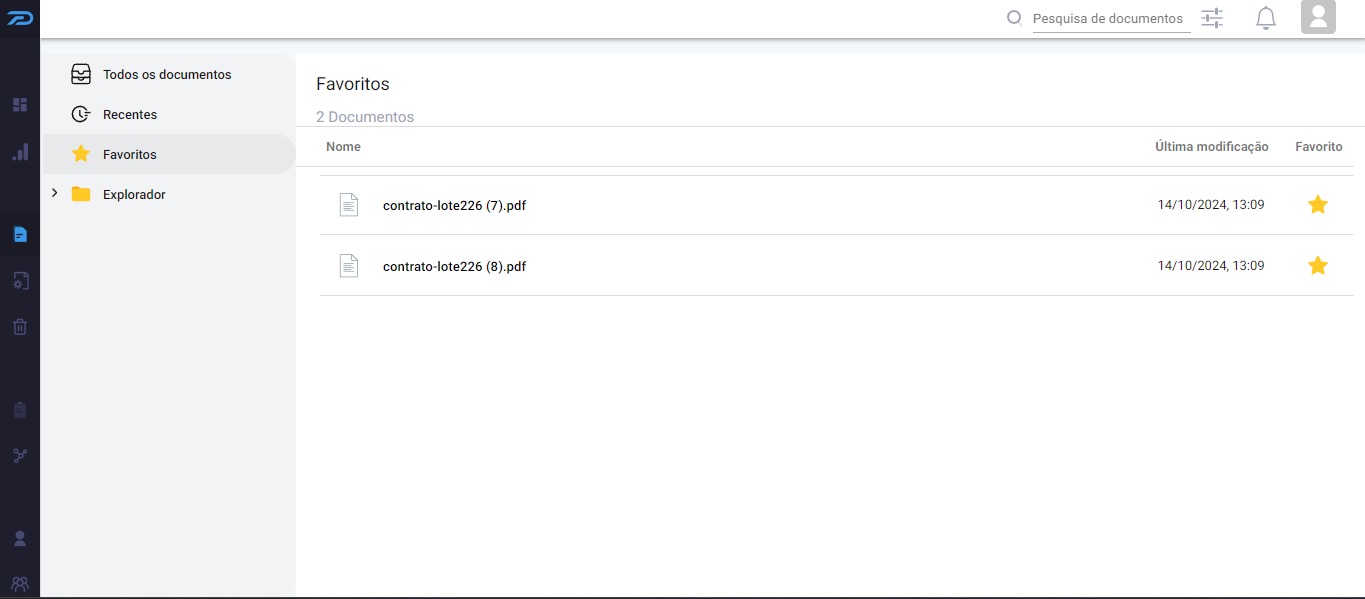
5Pelo Explorador, podemos ver toda a estrutura das pastas em visualização de árvore.
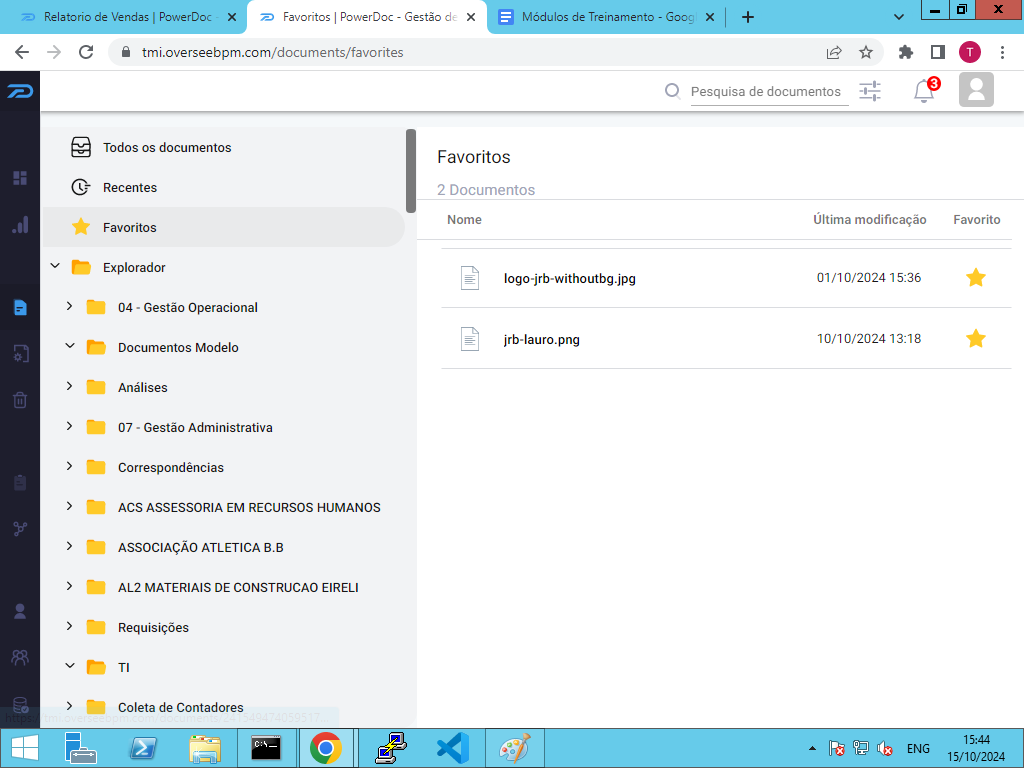
Tipos de Documento
6Aqui, podemos ver, editar, criar e remover tipos de documentos.
7Ao clicar no botão Criar, você poderá designar os dados relacionados ao novo relatório. Após isso, é só salvar!
8O mesmo vale para o botão com o símbolo de lápis, que é responsável pela edição de um relatório.
9O botão com o símbolo de uma lixeira permite a deleção do mesmo relatório.
10Também é possível clonar clicando no botão com símbolo de cópia, mantendo todas as configurações do tipo selecionado em um novo tipo de documento
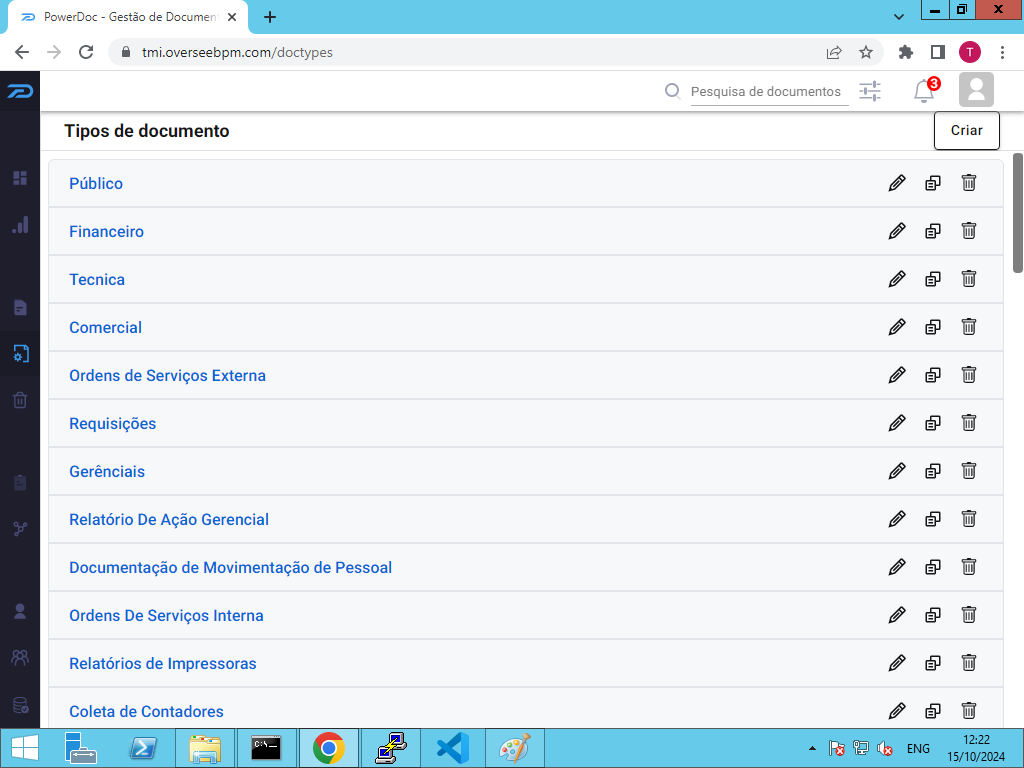
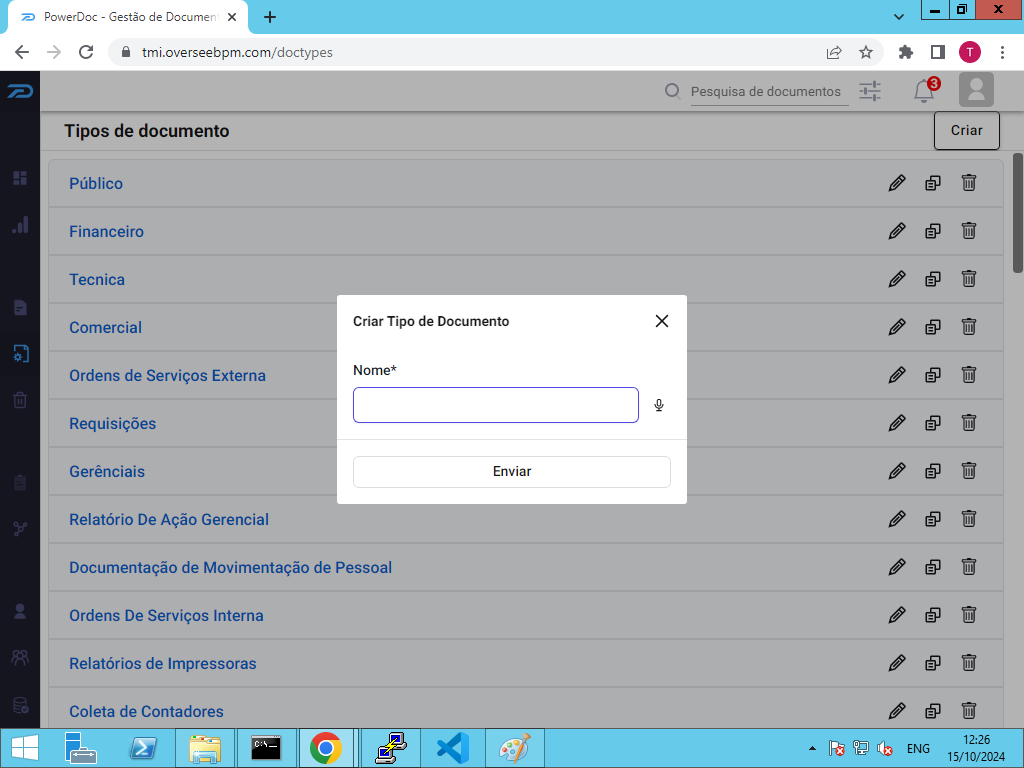
11Ao clicar sobre o nome do tipo de documento, acessaremos a página do tipo de documento específico. Podemos alterar o nome, a descrição e editar os grupos de usuários que podem acessar esse tipo.
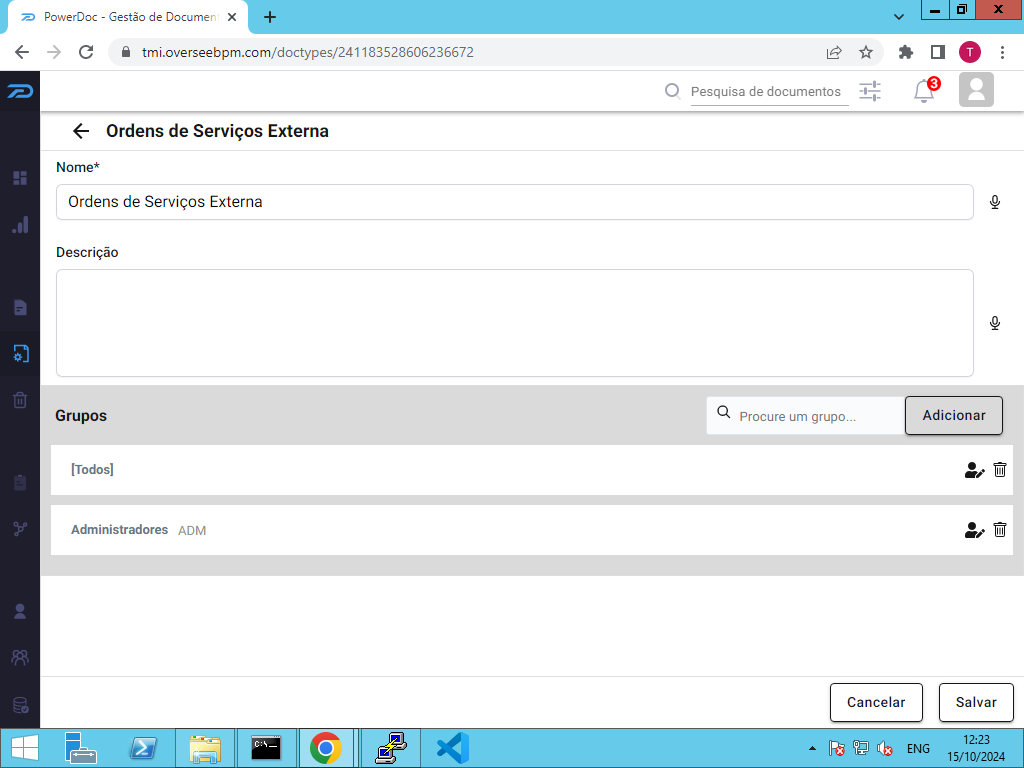
Lixeira
12Aqui, podemos encontrar os documentos que foram deletados.
13O botão Esvaziar Lixeira (no canto superior direito da tela), excluir definitivamente todos os documentos da lixeira.
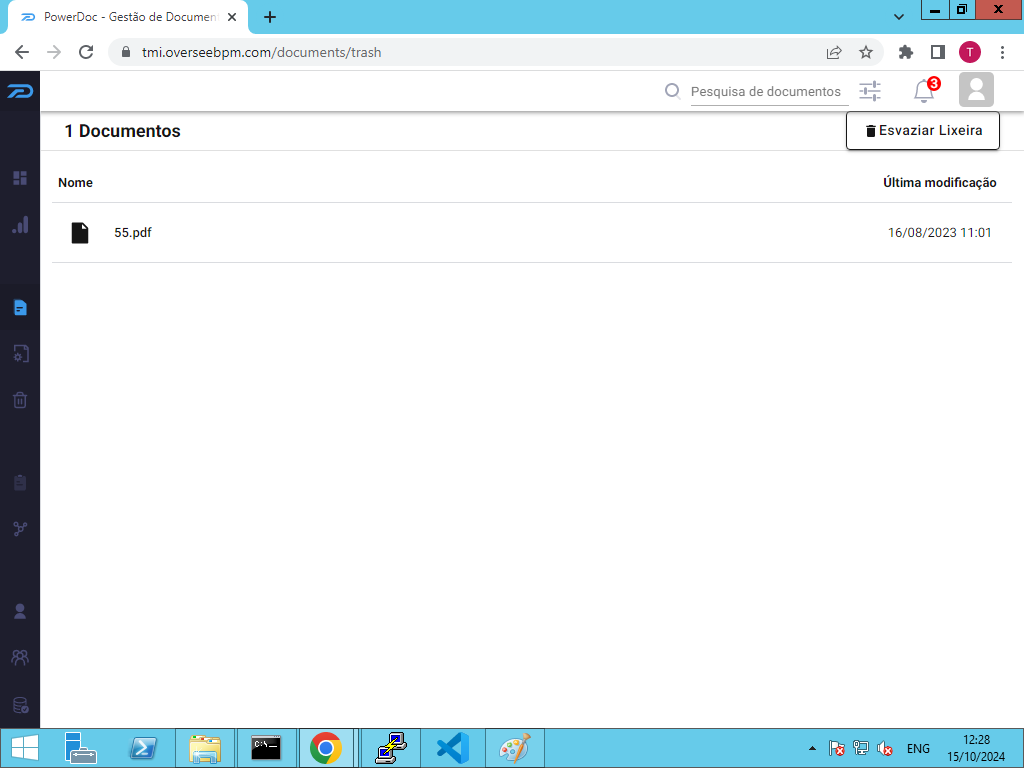
14Ao clicar com o botão direito sobre um documento, podemos excluí-lo definitivamente ou restaurá-lo.
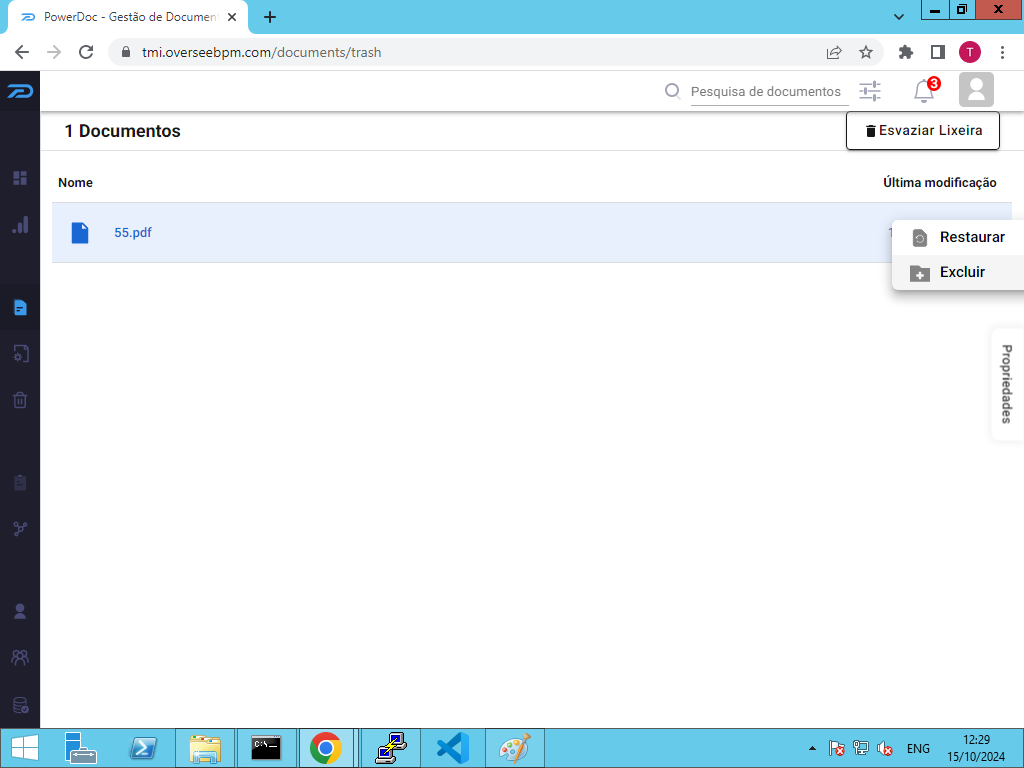
4. Usuários
1Ao acessar o sistema, iremos colocar o mouse sobre a barra lateral esquerda e acessar a aba Usuários.
2Na página Usuários, teremos acesso aos usuários existentes e suas informações. Podemos editar ou excluir um usuário existente, além de criar um novo usuário.
3Ao clicar sobre o botão Criar, veremos uma janela com os campos que iremos preencher para criar o usuário.
4Após isso, é só definir se o usuário é administrador ou não (por meio de um checkbox no final da janela) e Salvar (ou Fechar, caso não queira mais criar o usuário).
5. Grupos
1Também na barra lateral, vamos acessar a aba Grupos. A página segue a mesma estrutura de Usuários: uma lista onde podemos ver os grupos existentes, editá-los ou excluí-los, e um botão acima para criar um novo grupo.
2Ao clicar no botão Criar, vemos uma janela bem simples, na qual inseriremos apenas um nome e uma abreviação para o nome do grupo. Após salvar, o grupo estará criado.
3Ao selecionar um grupo pelo nome (em azul na lista), abriremos a página referente àquele grupo.
4Na página do grupo, só precisamos adicionar os usuários que farão parte daquele grupo. Posteriormente, iremos, nas outras abas do sistema, permitir que esse grupo tenha acesso a outros recursos (como coleções específicas, documentos de um tipo específico…)
6. Processos
1No quinto módulo, vamos aprender a criar tarefas, entender o funcionamento do BPMN e modelar nossos próprios processos.
2Na barra lateral, iremos até a aba Tarefas. Lá, podemos acessar:
- Os
Processosaos quais temos acesso Caixa de entrada- onde encontramos as tarefas que temos que realizar.Quadro de Tarefas- onde encontramos as tarefas que estão aguardando atribuição e que podemos assumir.Histórico- onde ficam as tarefas que já cumprimos. No caso de administradores, as tarefas cumpridas por outros usuários também ficam disponíveis.Minha Equipe- onde estão todas as tarefas realizadas pela sua equipe.
3Já na página de processos, podemos ver os processos criados e editá-los, bem como excluí-los. Também é possível, ao clicar no nome do processo, ver todas as instâncias em aberto daquele processo.
4Ao selecionar no botão de editar o processo, você pode ver o modelo BPM.
5Na página de edição do modelo bpm, há duas novas barras. Uma à esquerda, com os elementos que usamos para criar o modelo do processo; À direita, temos outra barra, na qual editamos os dados gerais do processo, como nome, caminho e usuários que podem iniciar esse processo;
Principais Elementos BPM
6Na barra da esquerda, vemos os símbolos referentes a cada elemento que usamos para desenhar os processos do BPM. Vamos ver os principais (é possível ver o nome ao clicar nos “...” ao final da barra, isso abrirá uma lista com todos os elementos separados por nome):
- 7
StartEvent- Elemento que define o começo de um processo; - 8
Pool- Elemento dentro do qual todos os os outros elementos deverão estar contidos; - 9
Lane- Ao clicar numa Pool, podemos dividir essa Pool em Lanes. As Lanes são as raias do processo. É uma forma de dividir um processo por setores ou etapas; - 10
EndEvent- Elemento que define o final de um processo; - 11
UserTask- Elemento que define uma tarefa que poderemos atribuir a um usuário ou definir um grupo de usuários que podem assumir a tarefa; - 12
ServiceTask- Elemento que define uma tarefa que será realizada via script (por um código); - 13
Parallel Gateway- Elemento que define uma bifurcação no fluxo do processo, gerando mais de uma tarefa paralelamente (portanto, o fluxo do processo é dividido em subfluxos). Todo parallel gateway aberto precisa ser fechado antes do fim do processo, pois os processos precisam ser encerrados num único fluxo final. - 14
Exclusive Gateway- Elemento que define alguma condicional que definirá o fluxo a ser seguido. Esse tipo de gateway não precisa ser fechado, pois não demarca uma bifurcação no fluxo do processo, apenas uma condicional que decidirá um único fluxo a ser seguido. - 15
Inclusive Gateway- Elemento que pode definir tanto condicionais quanto bifurcação no fluxo do processo. Podemos, até mesmo, criar condicionais que podem bifurcar o fluxo do processo em subfluxos. Assim como no caso do Parallel Gateway, esse tipo de gateway deve ser encerrado antes do final do processo, reunindo todos os subfluxos num único fluxo final.
16Há uma faixa sobre a barra à direita, na qual alternamos entre as informações do processo (BPMN) e os campos que criaremos para adicionar às tarefas do processo (FORM);
17Ao clicar em FORM, veremos um formulário vazio e uma lista à esquerda, contendo todos os tipos de campo que poderemos adicionar ao processo.
18Ao arrastar o campo para o formulário, se clicarmos nele, veremos à direita uma aba “Geral”. Nessa aba, podemos alterar a key (o nome único que cada campo tem que ter) e o label (o nome que será exibido para os usuários, estes não necessariamente precisam ser únicos). Outras abas podem surgir abaixo da aba “Geral”, dependendo do tipo de campo.
Campos
19Agora vamos ver como cada tipo de campo funcionam na prática.
- 20
Text Field- Campo de texto, apropriado para nomes, CPF, etc. (os valores desse campo são textos mais curtos); - 21
Text Area- Campo de área de texto, apropriado para descrições, observações, etc. (os valores desse campo podem ser textos mais longos); - 22
Number- Campo de números, apropriado para dados que envolvam dinheiro, quantidade, etc. (os valores desse campo são exclusivamente números); - 23
Checkbox- Campo de caixa de marcação, apropriado para confirmações e questões de “sim” ou “não” (esse campo retorna uma caixa com um texto e você marca, em caso de confirmar, ou deixa vazia); - 24
Checklist- Campo de lista de caixas de marcação, apropriado para o mesmo tipo de informações do checkbox, mas podendo adicionar várias de uma só vez; - 25
Select- Campo tipo seleção, apropriado para a seleção de uma ou mais opções (os valores desse campo são o texto descrito na opção); - 26
User- Campo tipo usuário, exclusivo para seleção de usuários do sistema (o valor desse campo é um identificador para o usuário selecionado); - 27
File- Campo tipo arquivo, exclusivo para seleção de arquivos do seu computador ou já armazenados no sistema (o valor desse campo é um link referente ao arquivo selecionado); - 28
Aprovação- Campo tipo aprovação, apropriado para aprovar ou confirmar algo e incluir assinatura; - 29
Form- Campo tipo formulário, apropriado para uma lista de itens com propriedades predefinidas, como produtos, equipamentos, etc. (o valor desse campo é uma lista contendo todos os itens com suas devidas propriedades).
30Após isso, a única coisa que falta para nosso processo funcionar é adicionar os campos do formulário às tarefas do processo.
31Ao clicamos numa zona em branco em qualquer lugar do processo, para voltarmos às informações gerais do nosso processo. Faremos isso para definir os usuários candidatos ou seja, quem pode iniciar.